Master WordPress: essential guide for beginners on themes, plugins, customization, and SEO. Start your web dev journey. Great for Beginners
Introduction to WordPress
WordPress is an open-source content management system (CMS) based on PHP and MySQL. It allows users to easily create and manage websites and blogs without needing to code.

Based on the information from WordPress.org – About, WordPress was created in 2003 by Matt Mullenweg and Mike Little. It was originally launched as just a blogging platform but has since evolved into a full-featured CMS used by over 43% of all websites online today.
A call to action section
A Call to action section made with Neve Custom LayoutsSome key reasons why WordPress became so popular:
- Easy to use – The WordPress dashboard provides an intuitive way to manage all aspects of your site without needing to know code. This makes it accessible to beginners.
- Extendable – There are over 50,000 plugins and thousands of themes available, allowing you to add all kinds of functionality to your site. You can easily customize the design and features.
- Open source – WordPress is open source, meaning the core software is free for anyone to use or modify. This led to a vibrant community of developers creating plugins and themes.
- SEO-friendly – WordPress sites are easy to optimize for search engines with built-in SEO features like custom URLs, meta tags, XML sitemaps and more.
- Multisite capability – The WordPress Multisite feature lets you run multiple websites from a single WordPress installation. Very efficient for managing multiple sites.
- Scalability – WordPress sites are highly scalable. They can easily handle high traffic volumes. Large sites like CNN, Forbes, and TechCrunch all run on WordPress.
In essence, WordPress democratized website creation and publishing, making it accessible to everyone. Its simplicity, flexibility and power led it to become the world’s most popular CMS.
Why Learn WordPress Development
WordPress is one of the most popular content management systems, powering over 40% of all websites on the internet. There are many great reasons to learn WordPress development:

Career Opportunities – WordPress skills are in high demand. Many companies hire WordPress developers to build and maintain their websites. Learning WordPress opens up job opportunities as a web developer, web designer, or freelancer. The number of job postings requesting WordPress skills has increased over the years.
Demand for Developers – With so many websites relying on WordPress, there is a continuous need for developers to build new sites and maintain existing ones. Businesses want custom WordPress sites and need experts who can provide that. The demand for WordPress developers will continue as more sites switch to WordPress.
Types of Sites and Businesses – WordPress powers blogs, news sites, ecommerce stores, membership sites, portfolios and more. Small businesses, online retailers, professionals, organizations and enterprises use WordPress for their website. You can build a diverse range of sites with WordPress to meet business needs.
Learning WordPress is a great asset for launching a web development career or freelancing business. With WordPress skills, you can build and customize sites for all types of clients and industries. The growing adoption of WordPress ensures a need for developers now and in the future.
WordPress Architecture Overview
WordPress is built on a typical LAMP (Linux, Apache, MySQL, PHP) stack and has a modular architecture that separates the front-end presentation layer from the back-end database interactions. Here’s an overview of the key components:
- Front-end Theme Templates: These template files (.php) control how content is displayed to site visitors. Themes allow you to customize colors, fonts, layouts and more without touching core code.
- WordPress Core: The main software that powers WordPress. Core files handle functionality like plugins, menus, posts, comments, etc. Core is open source PHP code.
- Database: Stores all site content and settings. The MySQL database uses tables for posts, comments, users, metadata, etc. wp-config.php handles DB connection details.
- Back-end Administration: The /wp-admin/ area allows site management via the dashboard. This is where content can be managed, plugins installed, settings configured, and more.
- REST API: A REST API is built into core to allow front-end and back-end communication. It enables developers to integrate WordPress with other apps.
So in summary, WordPress separates presentation from business logic and data. Themes handle how content looks on the front-end, while the database stores the content and core handles the logic. The back-end allows site management.
Installing WordPress
Installing WordPress is the first step to setting up your WordPress site. While it may seem daunting at first, it’s actually quite straightforward once you understand the basic steps. Here’s a beginner’s guide to installing WordPress:
Choose a Hosting Provider
The first step is choosing a hosting provider to host your WordPress site. There are many options like Bluehost, GoDaddy, Hostinger, etc. The basic hosting plan from most providers should suffice for a starter WordPress site. Make sure to choose a reliable provider known for WordPress support.
Get a Domain Name
Next, you’ll need to purchase a domain name for your site if you don’t already have one. Choose a domain that is short, brandable, and easy to remember. You can purchase domains from most hosting providers or domain registrars like GoDaddy.
Create a Database
WordPress requires a database to store all the site data like posts, pages, settings, etc. When signing up for web hosting, a database is usually included. If not, you’ll need to create one through a tool like phpMyAdmin.
Install WordPress
With the hosting and domain ready, you can now install WordPress. The installation process is very simple:
- Download the latest WordPress from wordpress.org.
- Upload the WordPress files to your hosting space via FTP.
- Run the famous WordPress 5-minute installation by going to your domain and following the prompts.
The installation will guide you through creating a database user, setting up wp-config.php, and installing WordPress tables in the database you created. And that’s it – WordPress should now be successfully installed!
The initial setup is the first hurdle for WordPress beginners. Once installed, you can login to the WordPress dashboard and start customizing your site!
WordPress Dashboard and Admin
The WordPress dashboard is the administrative interface where you manage your WordPress site. After installing WordPress and logging in, you’ll be taken to the main dashboard.
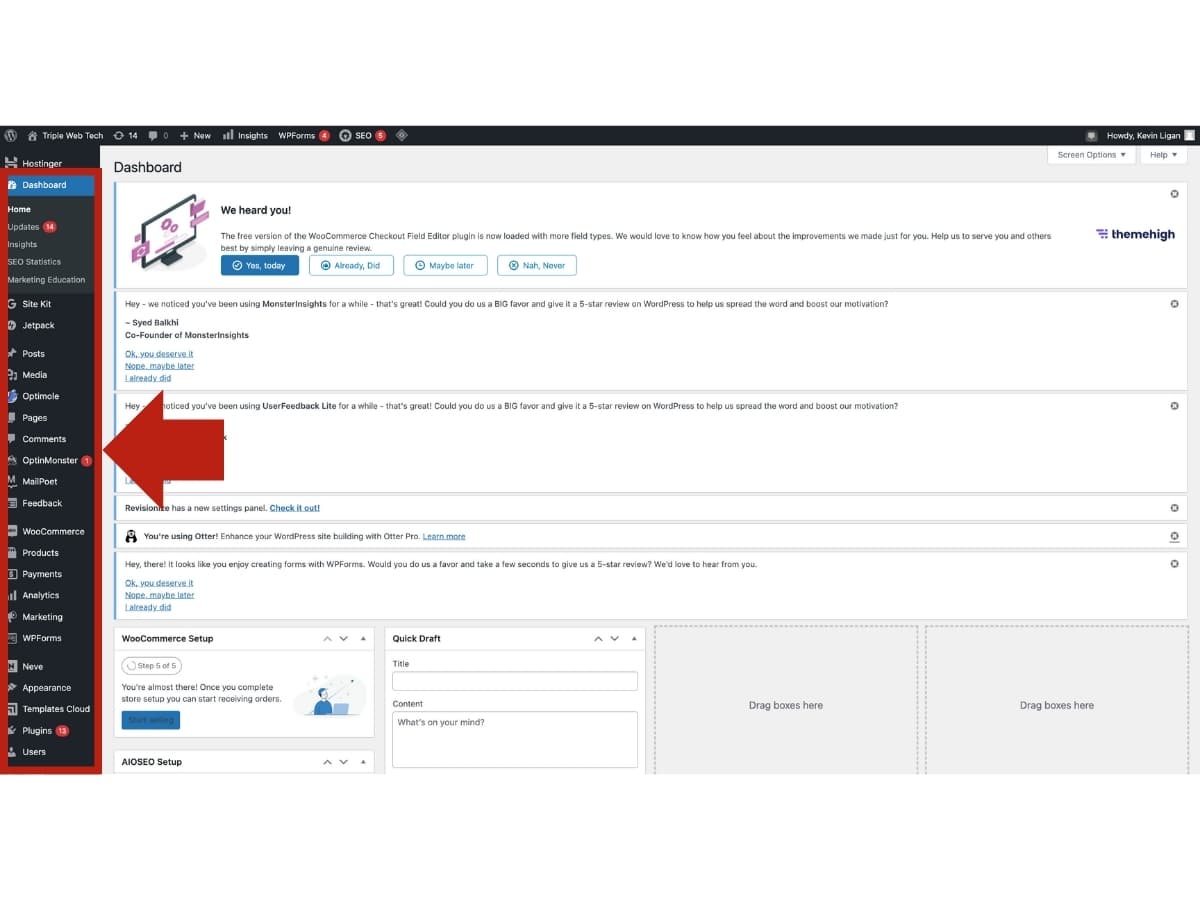
The dashboard provides access to all the main functions for managing your site through menu items listed along the left side. Some key items include:
Posts – This is where you create and manage blog posts and other post types. You can create, edit, organize, and delete posts.
Media – The media library stores all images, documents, and media files uploaded to your site. You can manage, edit, and organize all media here.
Pages – Create and manage all static pages for your site. Pages are different from blog posts.
Comments – View, edit, approve, reply to, mark as spam, or trash comments on your site.
Appearance – Control how your site looks and functions. Manage themes, widgets, menus, and other appearance settings.
Plugins – Add plugins to extend functionality, then activate, deactivate, update, or delete them.
Users – Manage user accounts and roles, like admin, editor, author, contributor, or subscriber. Control permissions.
The WordPress dashboard provides a centralized interface to fully control and customize your site. With the various menus, you can publish content, manage media, control design, moderate discussions, and configure settings. It takes time to learn all the possibilities, but the dashboard is intuitive and vital for effectively managing any WordPress site.
WordPress Themes
One of the best features of WordPress is how customizable it is through themes. Themes control the overall design and layout of your WordPress site.
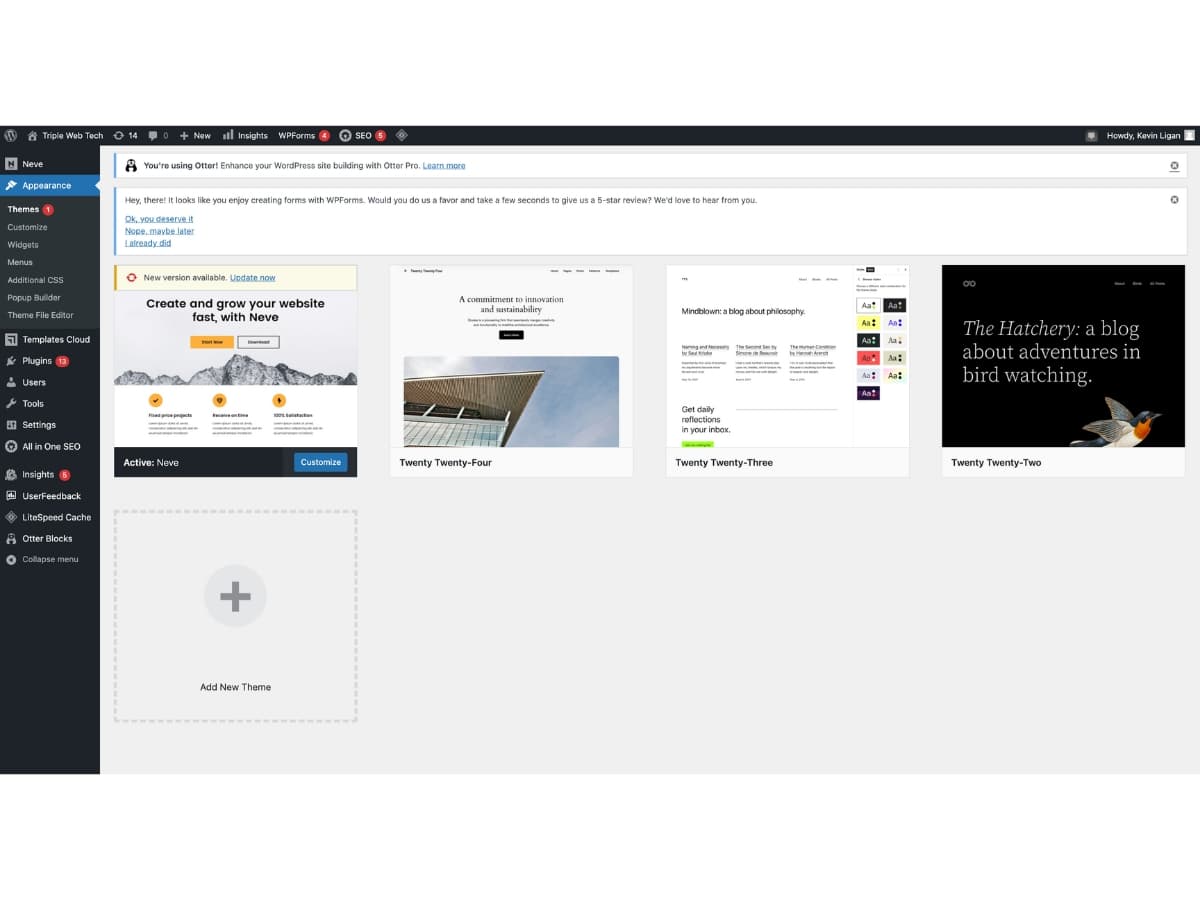
Theme Structure
WordPress themes consist of various template files that work together to output the front-end theme. Some key files include:
- style.css – Controls styling and design
- index.php – Main theme template
- header.php – Header section
- footer.php – Footer section
- functions.php – Theme functions
- page.php – Page template
- single.php – Single post template
There can be many other template files as well to control different views.
Finding and Installing Themes
The easiest way to find themes is to visit the WordPress Theme Directory at wordpress.org/themes. This directory contains thousands of free themes you can preview and install. Popular premium theme marketplaces include ThemeForest and ElegantThemes.
To install a theme, simply upload the theme folder to the /wp-content/themes/ directory on your server. Then login to your WordPress dashboard and navigate to Appearance > Themes. You can activate the theme to make it live on your site.
Customizing Themes
Many themes include customization options to change colors, fonts, layouts and more. You can access these by going to Appearance > Customize in your dashboard. Some themes also have their own dedicated settings pages.
Child themes allow you to make changes to a parent theme without modifying its core code. This ensures your changes won’t be overwritten on theme updates.
WordPress Plugins
WordPress plugins are add-ons that extend the functionality of WordPress. Plugins are a great way for beginners to add features without coding.
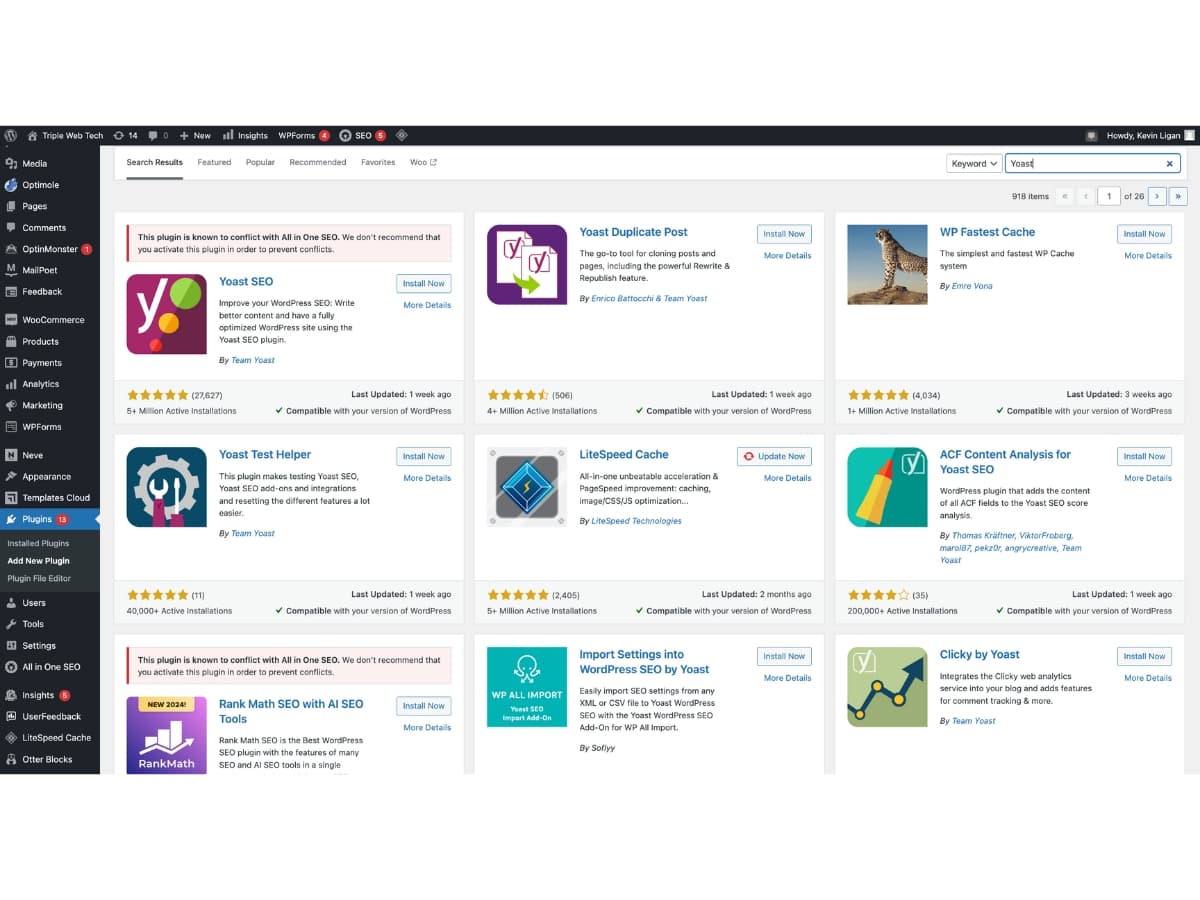
Here are some must-have plugins for any WordPress site:
Must-Have Plugins
- Yoast SEO – Optimizes your site for search engines by handling things like meta descriptions and XML sitemaps. This is essential for good SEO.
- Contact Form 7 – Adds a simple contact form to your site so visitors can message you. Great for lead generation.
- WP Super Cache – Generates static HTML files to make your site load faster. Dramatically improves performance.
- Akismet – Blocks spam comments. Preinstalled with WordPress, just activate it. Stops comment spam.
- Google Analytics – Adds Google Analytics tracking to analyze site traffic and user behavior. Essential analytics.
Finding and Installing Plugins
The easiest way to find plugins is by searching the WordPress Plugin Directory. You can browse popular plugins or search for specific functionality.
To install a plugin:
- Download the plugin .zip file from the directory.
- In your WordPress dashboard, go to Plugins > Add New.
- Click Upload Plugin and choose the .zip file.
- Click Install Now.
- After it installs, click Activate.
That’s all there is to it! The plugin will now be activated and working on your site.
Configuring Plugins
Many plugins require configuration before they work properly. After activating a plugin:
- Check under the Settings menu for any new settings pages added by the plugin.
- Some plugins add menu items or widgets. Look for those to configure.
- Read the plugin documentation for usage instructions.
- Adjust plugin settings as needed until it works as you want.
Taking the time to properly configure plugins will allow you to get the most value from them.
Customizing WordPress Site
WordPress offers many options for customizing your site’s design, layout, and functionality without needing to edit code. This makes WordPress very versatile for creating unique sites. Here are some of the main ways to customize a WordPress site:
Settings
The Settings menu in the WordPress dashboard allows you to configure important site-wide settings. This includes options like your site title, tagline, timezone, date format, membership roles, and more. Tweaking these settings can update your site’s branding and tailor options to your needs.
Menus
WordPress includes powerful menu creation tools under Appearance > Menus. You can easily create custom menus and assign them to different theme locations like the primary navigation bar. Menus allow you to structure your site’s navigation however you’d like.
Widgets
Widgets allow you to add content modules like search bars, calendars, recent posts, and more to widgetized areas of your theme. Most WordPress themes have widget areas in the sidebars, footer, etc. Adding widgets is an easy way to customize layout.
Custom CSS
Adding custom CSS code (under Appearance > Customize) lets you fine-tune styling elements like colors, fonts, spacing, and more across your site. This allows tweaking the design without editing theme files.
Theme Options
Many WordPress themes include customizer options to change elements like site layout, fonts, colors, slider images, and more without coding. Look for the “Customize” link to access options for customizing your active theme.
With these core features, WordPress makes it easy for anyone to customize the look and feel of their site without technical knowledge. You can create a unique design that matches your brand and preferences.
WordPress for SEO
Search engine optimization (SEO) is crucial for driving traffic to your WordPress site. Here are some tips for optimizing your WordPress site for SEO:
Optimizing Content
- Focus on creating high-quality, useful content that answers questions for your target audience. Search engines will rank unique, relevant content higher.
- Include targeted keywords naturally throughout your content. Don’t over-optimize.
- Write meta descriptions for each page that describe the content and include important keywords. These snippets appear in search results.
- Include internal links to other relevant pages on your site. Link anchor text should include keywords where appropriate.
- Add alt text descriptions for images that include keywords.
- Create blog posts and pages around specific topics using keyword research to determine topics.
Optimizing Titles and URLs
- Create descriptive, keyword-rich titles for pages and posts. Put important keywords close to the beginning.
- Use slugs/permalinks that are short, keyword-focused and describe the page content.
Meta Data
- Fill out the meta title, description and keywords for every page. Focus on your most important keywords.
- Use meta titles under 60 characters. Meta descriptions 150-160 characters.
XML Sitemap
- Generate an XML sitemap through a plugin like Yoast SEO and submit it to search engines. This helps them index your site.
Overall SEO Plugins
- Use an SEO plugin like Yoast SEO or All In One SEO Pack to optimize WordPress for search engines.
By focusing on these areas, you can make your WordPress site more visible and discoverable in search engines like Google. Quality content paired with technical SEO best practices is key.
Launching and Maintaining Your WordPress Site
Once your WordPress site is built, it’s important to keep it running smoothly and prevent issues. Here are some key maintenance tips:
Performance
- Enable caching plugins like WP Super Cache to speed up load times. Cache static page elements, databases queries, and API calls.
- Minify CSS, JavaScript, and HTML files to reduce size. Use a plugin like Autoptimize.
- Compress images and media files. Use EWWW Image Optimizer.
- Limit plugins and remove any unused ones. Too many active plugins can slow down a site.
- Switch to a faster web host if needed. More RAM and a content delivery network help.
Security
- Install security plugins like Wordfence to guard against hacks, malware, and bots.
- Enable two-factor authentication. Add extra login security.
- Keep WordPress and plugins updated. Updates often contain security patches.
- Limit user roles and permissions. Don’t allow admin access to everyone.
- Change default admin username to be less obvious.
- Use strong passwords and change periodically.
- Make regular malware scans to check for infections.
Backups
- Backup both site files and the database. Use a plugin like UpdraftPlus.
- Schedule automatic backups to run daily or weekly.
- Store backups off-site in case the main site fails.
- Test restoring from a backup periodically to verify it works.
Updates
- Update WordPress core, plugins, and themes regularly. This fixes bugs and security issues.
- Review changelog before updating plugins or themes. Check for compatibility issues.
- Use staging sites to test major updates before going live.
Troubleshooting
- Review server and WordPress error logs if issues occur.
- Disable plugins to isolate potential conflicts.
- Roll back recent theme or plugin updates if they cause problems.
- Search support forums if experiencing unfamiliar errors.
- For major issues, restore site from a recent backup.
With good maintenance habits, your WordPress site can continue running smoothly for years to come. Set aside regular time to optimize performance, scan for security threats, and keep everything updated.
Conclusion
WordPress stands as the cornerstone of website creation, offering a user-friendly platform that empowers individuals and businesses alike to establish their online presence with ease. Its evolution from a humble blogging tool to a versatile content management system reflects its adaptability and enduring relevance in an ever-changing digital landscape. With over 43% of all websites worldwide powered by WordPress, its widespread adoption underscores its unrivaled popularity and trust among users.
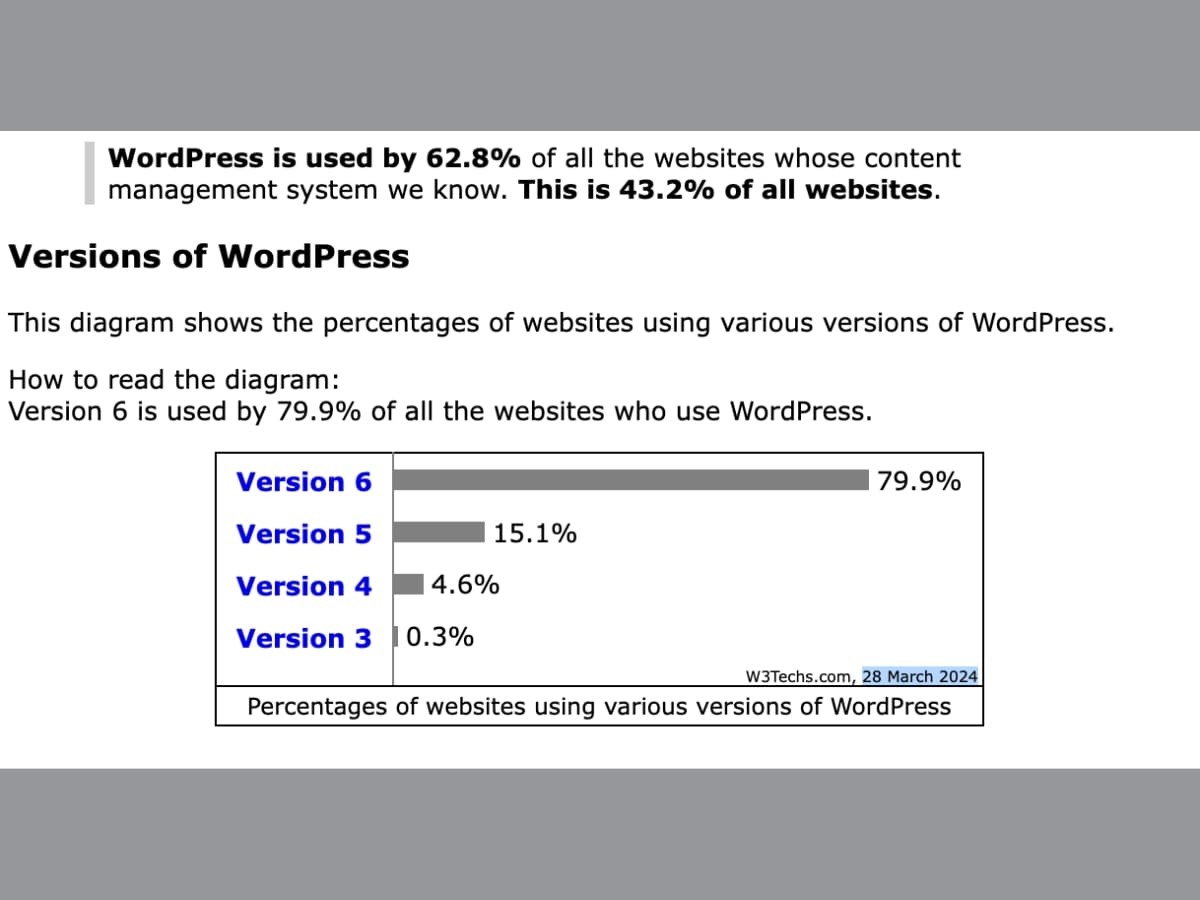
Image Source: W3Techs
As of March 28, 2024, statistics from W3Techs reveal that WordPress continues to dominate the CMS market, being utilized by 62.8% of known CMS-driven websites, which translates to 43.2% of all websites globally. Moreover, the latest version, Version 6, commands a staggering 79.9% usage among WordPress users. These figures underscore WordPress’s unrivaled position as the preferred choice for website development, reaffirming its status as the go-to platform for beginners and seasoned developers alike. As we navigate the ever-expanding digital frontier, WordPress remains not just a tool but a testament to the democratization of web development, empowering individuals worldwide to share their stories, showcase their businesses, and shape the online landscape for years to come.